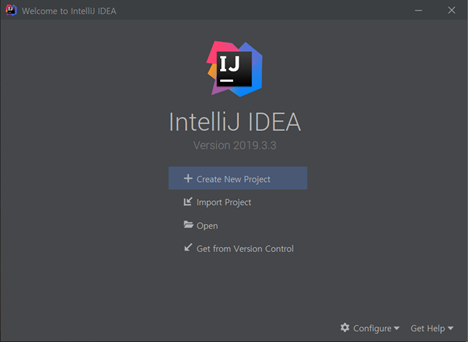
window PC에서 IntelliJ 에디터를 사용하여 Flutter 개발환경을 구성할 수 있습니다.
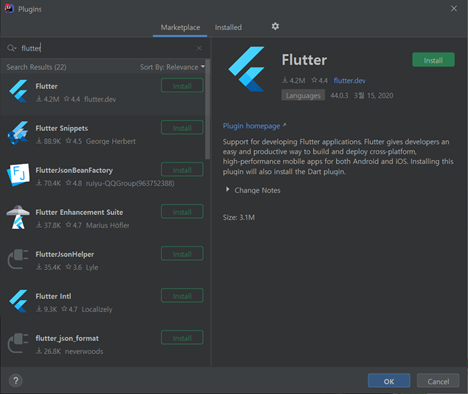
intellij 마켓플레이스에서 "flutter"를 검색해 설치합니다.
(기본으로 dart를 함께 설치해주는데, dart를 검색해 설치가 완료되었는지 확인해보면 좋습니다.)
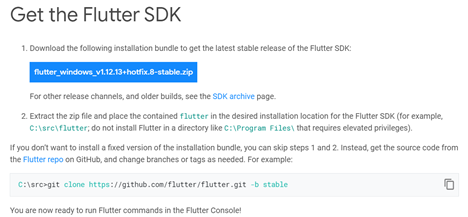
https://flutter.dev/docs/get-started/install/windows 주소를 통해 flutter sdk압축파일을 다운로드할 수 있습니다.
(또는 git clone https://github.com/flutter/flutter.git -b stable)
1.2. 환경변수
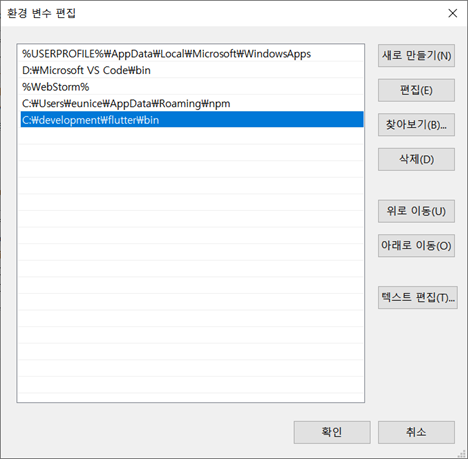
환경 변수의 사용자 변수 중 Path 항목에 플러터 SDK 의 bin폴더를 추가합니다.
(예: C:\development\flutter\bin)
1.3. flutter doctor
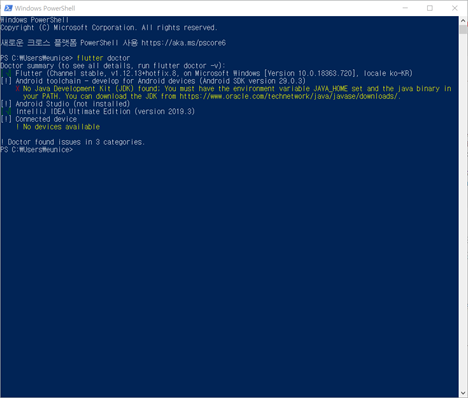
해당 화면에는 아직 연결된 디바이스가 없다고 되어있는데, 이는 에뮬레이터 설치를 통해 해결할 수 있습니다.
1.4. 요구사항
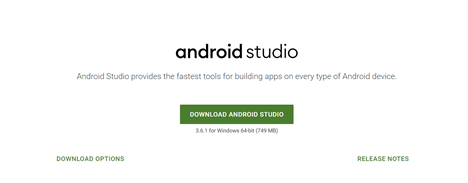
https://developer.android.com/studio
JDK, 안드로이드 SDK, 에뮬레이터 등을 사용하기 위해 안드로이드 스튜디오를 다운로드하고 설치합니다.
(기기를 연결해 개발 할 거라면 에뮬레이터를 사용하지 않아도 됩니다.)
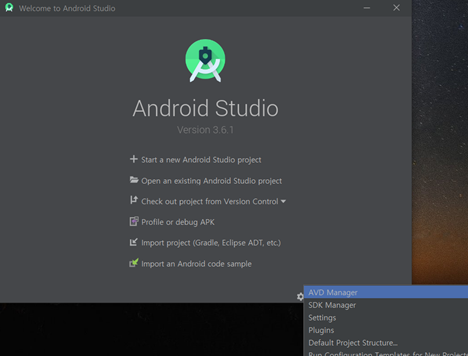
안드로이드 스튜디오 설치 후 하단 configure를 클릭해 AVD Manager를 실행합니다.
AVD Manager는 Flutter 에뮬레이터를 설정할 수 있도록 돕습니다.
이 과정은 IntelliJ 내에서도 설정이 가능하나, 안드로이드 라이선스 문제, JDK, android SDK 버전 등 기타 여러 가지 의존성으로 인해 해당 방식을 통해 설치하는 것이 편합니다.

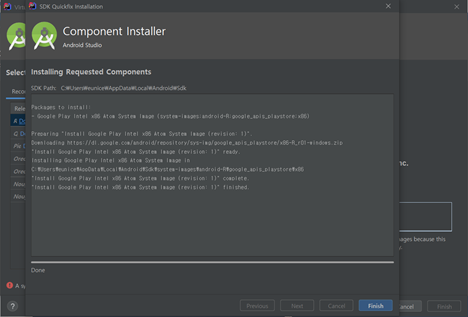
원하는 기기종류, android API level을 선택하고 이미지를 다운로드하면 됩니다.
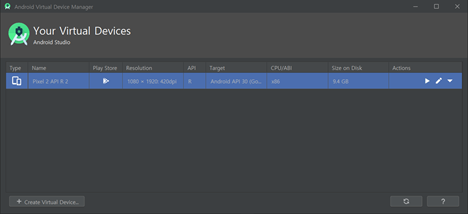
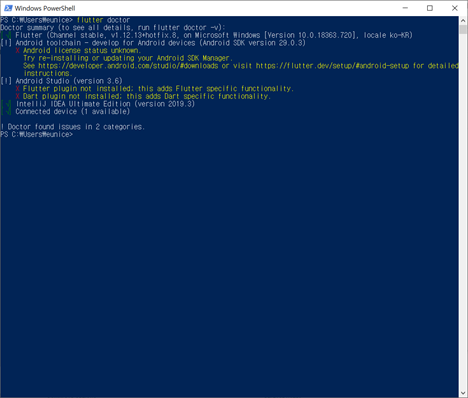
다시 한번 flutter doctor를 실행합니다.
하나의 디바이스가 이용 가능하다고 뜬다면 성공입니다. :)

intelliJ에서도 제대로 에뮬레이터가 설정되었는지 확인합니다.
만약 no devices 상태라면 intelliJ를 재 실행합니다.
1.5. Flutter demo
상단 패널 확인

RUN (▶)
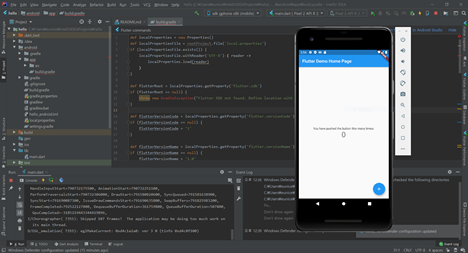
API level R 상황에서 에러가 날 경우, 아래와 같은 에러 메시지가 나올 수 있습니다.
error
failure: build failed with an exception. * what went wrong: could not determine the dependencies of task ':app:compiledebugjavawithjavac'. > failed to install the following android sdk packages as some licences have not been accepted.이런 에러가 나면 google play licensing library가 잘 설정되어 있는지 확인이 필요합니다.
지원하는 안드로이드 버전에 따라 필요한 라이브러리가 달라질 수 있기 때문입니다.
android studio를 켜고 > configure > SDKManager로 진입
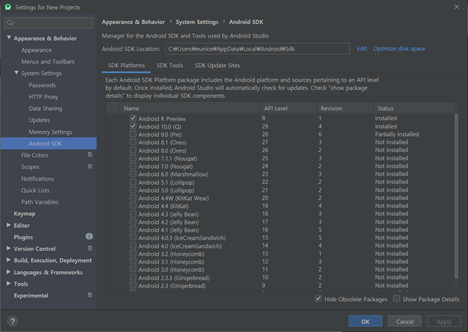
android R Preview가 체크되어 있지 않다면 체크 해준 후 intellij로 돌아와 재실행합니다.